If you don’t have access to a typical business office (or at least standard office equipment), printing out a document in order to sign it can be a hassle. Fortunately, it’s a hassle you don’t have to put up with. There are plenty of workarounds that make it possible to sign your documents electronically, without any printing or scanning.
Here, we’ll be going over how to sign a Word document electronically. There are numerous ways to do this, but some methods are more secure (and legally valid) than others.
3 ways to sign a Word document without printing it out
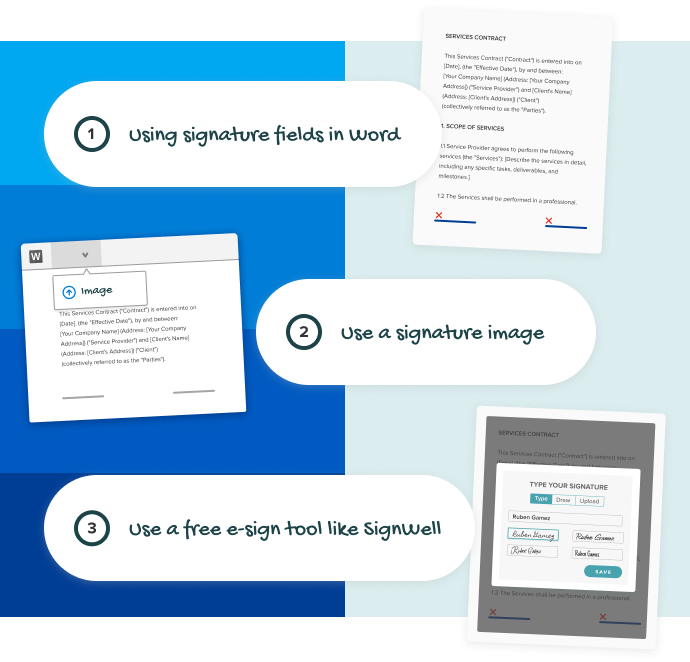
Here are three of the most common ways to electronically sign a Word document.
We’ll go over the advantages and disadvantages of each, and then walk you through how to set up each type of electronic signature.
1. Set up signature fields in Word
Within Word, you can set up signature fields so that a signature will be inserted into your document. It’s not the same as inserting an image (which is method #2), but instead inserts a signature line and relevant information about the signer, and acts in place of a signature.
Advantages:
- You can do it all within Word, so the process stays within the tool you’re using
- Once you set up your signature one time, it is fairly easy to insert it again and again into other documents
Disadvantages:
- It’s a little complicated to set up
- It is not an easy way to collect signatures from other people—so if you need to get someone else’s signature electronically, it may not be the most convenient route
2. Insert a signature image to your Word file
A fairly low-tech route, you can also add an image of your signature into a Word file, in much the same way as you would add any other type of image to a Word document. It’s arguably the easiest method of the three—but it has one key disadvantage.
Advantages:
- Easy to set up—adding an image to a Word document is possibly the lowest-tech way of signing something electronically
- Can all be done within Word directly
Disadvantages:
- Not a valid e-signature format if contested in court—you won’t have any supporting e-signature audit information
- It’s not a convenient way to collect signatures from multiple people
3. Use a free online signature tool like SignWell
Finally, electronic signature tools are a great way to add a signature to a document. They’re easy, quick, legally valid, and great for use with multiple people—so it’s a good method if you’re collecting signatures from additional people.
Advantages:
- Quick to set up and easy to insert into any document
- As legally valid as pen and paper signatures
- Great for multiple people, so a good choice if you need to collect signatures
- Some tools, like SignWell, are free to use for limited use
Disadvantages:
- If you’re signing more than three documents a month, you’ll pay a small $10 a month fee
Keep reading for a more detailed explanation of how to use each of these three methods to sign your Word documents electronically.
Signing a Word document electronically, step by step
Signing a document with Word’s signature field
To sign a document using Word’s signature field function, you’ll start by opening your document and clicking on the area where you’d like to insert a signature.
From there, navigate to the “Insert” tab, select “Signature Line,” and open the “Text” group option.
Then, click on “Microsoft Office Signature Line,” and you will get a dialog box with the “Signature Setup” prompt. Type what you want to appear under the signature line in the dialog box—your full name, your email address, your phone number, your professional title, or any other relevant information. You can also select “Show Sign Date in Signature Line” if you want the date that you signed to appear as well.
From there, right-click the signature line, click “Sign” to add your signature, and type your name as you would like it to show up on the signature line.
Signing a document by adding a signature image
To add your signature image to a Word document, you’ll want to start by uploading an image of your signature as a PNG or JPG file. Make sure your signature is clear, and the image is as high-quality as possible.
When you’re ready to insert the image, simply click on the place you want your image to appear, and then add it as a picture via the “Insert” menu.
That’s it—you’re done. Easy enough to do, but only a method that should be used in highly informal situations—like adding your signature to a thank-you letter, for example.
Signing a document with an electronic signature tool
Beyond these somewhat low-tech options for signing a document in Word, an electronic signature tool is a great way to sign documents easily.
Not only is it incredibly straightforward, but using an electronic signature tool is also a better way to sign electronically if you need to collect signatures from multiple people. You can enter the email addresses of the people who need to sign, and they’ll be contacted and walked through the process. So if you have a document that doesn’t only need your signature, but also someone else’s, look into this option.
Finally, it’s as legally valid and enforceable as a pen-and-paper signature, so there’s no concerns about whether or not the signatures you collect or insert meet legal standards.
There are plenty of tools to choose from that will let you sign documents online, SignWell included. SignWell is free to use if you’re only signing a few documents, and then just $10 a month if you need to sign more than three documents monthly.
Here’s how to set up an electronic signature in SignWell:
- Upload your document to SignWell: You’ll be prompted to select the file from your computer (or use a saved template), and it’ll be uploaded to SignWell.
- Add contacts to your document: If you need to collect signatures from additional people, you’ll be prompted to add their name and email address. If not, you’ll just add your name and email address.
- Choose the type of data or signature you want to insert: You’ll have the option to insert a signature or initials, as well as other options like inserting a checkbox or a date field (in case you need to get consent or other information from someone in addition to their signature).
- Sign your document: You’ll be prompted to either type your signature and select a font, or draw your signature using your trackpad or touchscreen.
That’s it—it’s easy to set up, and takes less than 5 minutes to complete.
What is the best way to sign a Word document online?
The best way to sign a Word document depends on your specific situation. Ultimately, however, it’s a smart idea to consider an electronic signature solution, so you don’t run the risk of signing a document or collecting signatures in a way that can’t be audited and will not hold up in court.
So, for example, if you are signing a contract or collecting an important signature from another party, it’s best to avoid going the low-tech route and use a tool like SignWell that complies with the most strict electronic signature laws to get the document signed. While there are other methods available, they do present a risk—so it’s best to use a tool that is secure and legally valid.
Sign with a team that knows what you need.
Putting a signature on a document shouldn’t be hard. The SignWell mission? Simplify how documents get signed for millions of people and businesses.
Get Started Todaybusinesses served, so far...
total documents signed
customer support satisfaction